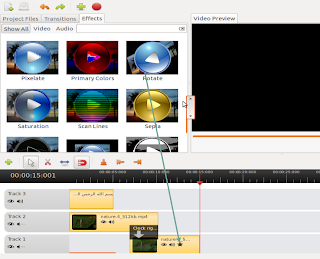بسم الله الرحمن الرحيم
لإضافة ملفات الفيديو و الصوت و الصور
إضغط CTRL+F
أو كليك يمين في project files ثم إضغط على import files وا ختر الصور والفيديوهات المطلوبة واضغط ok
ستظهر الملفات المضافة في الــ project treeتقطيع الفيديو
اسحب الفيديو من الـ project files إلى خط الزمن ، ثم إضغط على علامة الذهاب إلى بداية العرض
 ثم اضغط على تشغيل
ثم اضغط على تشغيل  ، و عند الوصول الى الثانية المراد تقطيع الفيديو عندها اضغط توقف
، و عند الوصول الى الثانية المراد تقطيع الفيديو عندها اضغط توقف  ، واختر علامة المقص
، واختر علامة المقص  واضغط على مؤشر خط الزمن
واضغط على مؤشر خط الزمنستلاحظ بعدها انقسام المقطع إلى مقطعين
تقطيع سريع
- بعمل علامات على خط الزمن عند الوصول للصورة المطلوب و التقطيع في الآخر مرة واحدة
إضغط على بداية العرض
 ، ثم
، ثم  ، و عند الوصول عند الثانية المطلوب قطع الفيديو
، و عند الوصول عند الثانية المطلوب قطع الفيديوإضغط على
 (ستلاحظ ظهور مثلث اخضر على خط الزمن يمكنك حذفه بالضغط عليه كليك يمين و Remove Marker)
(ستلاحظ ظهور مثلث اخضر على خط الزمن يمكنك حذفه بالضغط عليه كليك يمين و Remove Marker)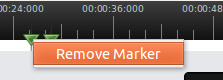
- يمكنك اضافة علامات أخرى ، بعد الإنتهاء من إضافة العلامات على خط الزمن
إضغط على علامة بداية العرض
 ، و اضغط على العلامة التالية
، و اضغط على العلامة التالية واضغط على علامة المقص
واضغط على علامة المقص  واضغط على المؤشر الاحمر ، وكرر العملية للانتهاء من التقطيع عند كل العلامات
واضغط على المؤشر الاحمر ، وكرر العملية للانتهاء من التقطيع عند كل العلامات 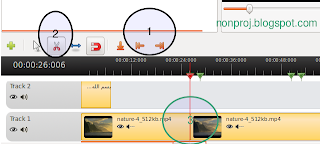
تحديد مدة المقاطع في الخط الزمني
- الطريقة اليدوية باستخدام الأداة
 إضغط عليها واذهب بالمؤشر الى نهاية المقطع و اضغط كليك شمال و اسحب يمين أو شمال
إضغط عليها واذهب بالمؤشر الى نهاية المقطع و اضغط كليك شمال و اسحب يمين أو شمال- الطريقة الثانية : اضغط على المقطع المطلوب تغيير مدته كليك يمين واختر clip properties واضغط على length , واكتب مدة المقطع في المربع out بالثواني واضغط apply
اضغط على علامة المغناطيس
 للمساعدة على اجتذاب المقطع لغيره ليكونوا متماسين
للمساعدة على اجتذاب المقطع لغيره ليكونوا متماسينواختر علامة السهم
 لسحب و ترتيب المقاطع بالشكل المناسب .
لسحب و ترتيب المقاطع بالشكل المناسب .إضافة تراك track
التراك تتم فيه إضافة الصور و الفيديو و المقاطع النصية
إضافة الحركة Transitions (الإنتقال بين المقاطع)
-أضف المقطع الأول في track 1 و المقطع الثاني في track 2 ,والثالث في track 3
- اذهب إلى علامة التبويب Transitions ، اسحب الحركة ولتكن (clock right to left) وضعها بين المقطعين و اعرض الفيديو لترى الحركة .
- لتعديل مدة الحركة استخدم الاداة

إضافة المؤثرات Effects
المؤثرات تضاف الى مقطع الفيديو أو الصور أو النص
من علامة التبويب Effects إسحب المؤثر rotate على المقطع المحدد