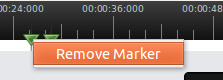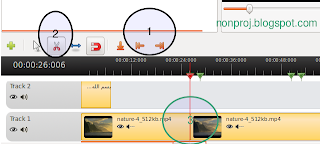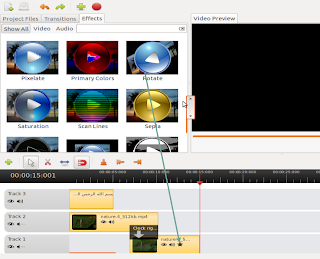بسم الله الرحمن الرحيم
نتعلم في هذا الدرس تحريك المقاطع ( صور - نصوص - فيديو) على الشاشة و تكبيرها أو تصغيرها Zoom
أولا : تكبير المقاطع و تصغيرها Zoom In & Out
1- الطريقة الأسرع
إضغط على المقطع في التايم لاين بكليك يمين
واختر Animate ومنها تجد
- Zoom In 50% to 100% تكبير من نصف حجم المقطع الأصلي إلى الحجم الأصلي
- Zoom In 75% to 100% تكبير من 75% إلى 100%
- Zoom In 100% to 150% تكبير من 100% إلى 150%
- Zoom Out 100% to 75% تصغير من 75% إلى 100%
- Zoom Out 100% to 50% تصغير من 100% إلى 50%
- Zoom Out 150% to 100% تصغير من 150% إلى 100%
شاهد في الفيديو التالي zoom in و out لصور
2- الطريقة الأكثر دقة لعمل زووم ان و اوت
إضغط بكليك يمين على المقطع في التايم لاين واختر Properties ، ستظهر لك نافذة Clip Properties إختر منها Layout
- اختر Start Of Clip ( الحجم عند بداية المقطع)
- كبر أو صغر المقطع بتغيير إرتفاع Height و عرض Width
--- اخترEnd Of Clip ( الحجم عند نهاية المقطع)
- كبر أو صغر المقطع بتغيير إرتفاع Height و عرض Width
- إضغط على المثلث الأخضر لعرض التغييرات قبل الموافقة
ثانياً : تحريك المقاطع
يمكنك مراجع الدرس الرابع لعمل تحريك (بتحديد أكثر دقة)
- إسحب المقاطع في التايم لاين
- إضغط على المقطع المطلوب بكليك يمين و اختر Animate و منها اختر طريقة التحريك المطلوبة
- No Animation لإلغاء التأثيرات التالية
- Center to Top تحريك من وسط الشاشة إلى أعلى
- Center to Left تحريك من وسط الشاشة إلى الشمال
- Center to Right تحريك من وسط الشاشة إلى اليمين
- Center to Bottom تحريك من وسط الشاشة إلى أسفل
----------------------------------------------------------
- Top to Center تحريك من أعلى الشاشة إلى الوسط
- Left to Center تحريك من الشمال الشاشة إلى الوسط
- Right to Center تحريك من اليمين الشاشة إلى الوسط
- Bottom to Center تحريك من أسفل الشاشة إلى الوسط
----------------------------------------------------------
- Top to Bottom تحريك من أعلى الشاشة إلى أسفل
- Left to Right تحريك من شمال الشاشة إلى اليمين
- Right to Left تحريك من يمين الشاشة إلى الشمال
- Bottom to Top تحريك من أعلى الشاشة إلى أسفل
----------------------------------------------------------
شاهد الفيديو
اخترت Bottom to center للفيديو و Left to Right للنص