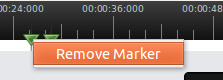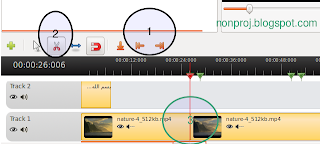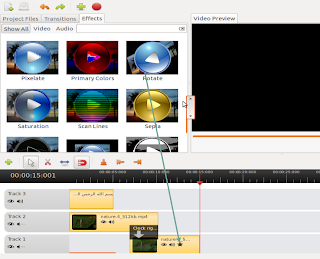بسم الله الرحمن الرحيم
نتعلم في هذا الدرس عرض أكثر من مقطع (صور - فيديو - نصوص ) في شاشة واحدة
- اضف المقاطع في التايم لاين كما تعلمنا في الدرس الثاني
وليكن مثلا مقطعين فيديو و مقطع نصي واحد
*1- ملاحظة اسحب المقطع النصي في آخر تراك (ليكون المقطع النصي خلفية للمقاطع الآخرى)
" آخر تراك هو الخلفية أو شاشة للمقاطع الآخرى"
- أضف مقطعين الفيديو الآخرين فوق المقطع النصي
أولاً: تصغير حجم المقاطع و تحديد أماكنها
- إضغط على مقطع الفيديو في التايم لاين بكليك يمين و اختر layout>1/4 size- Bottom Right
- إضغط على مقطع الفيديو الثاني في التايم لاين بكليك يمين و اختر layout>1/4 size- Bottom left
اعرض الفيديو و ستلاحظ وجوده في يمين الجزء السفلي
*- الإختيارات الآخرى
- إستعادة الحجم و المكان الأصلي Reset Layout
- ربع الحجم - وسط 1/4 size- Center
- ربع الحجم - فوق شمال 1/4 size- Top Right
- ربع الحجم - فوق يمين 1/4 size- Top Left
- ربع الحجم - تحت شمال 1/4 size- Bottom Left
- ربع الحجم - تحت يمين 1/4 size- Bottom Right
- اعرض المقاطع في صف واحد Show All (Maintain Ratio)
- اعرض المقاطع (مشوهة حجم زائد) Show All (Disort)
الفيديو النهائي
- الطريقة الثانية : التحكم في تحريك وتغيير ارتفاع و عرض المقطع
- شرح layout Tab
يمكنك التحكم في عرض و مكان المقطع بطريقة ثانية ، إضغط بكليك يمين على المقطع و إختر Properties و منها أختر Layout
في الصورة التالية :
- اختر من Key Frame < Sart Of Clip لعمل تعديلات على حجم ومكان المقطع في بدايته
( مثال : إذا كان حجم المقطع في Sart Of Clip أكبر من End Of clip سيقل حجمه تدريجيا حتي يصل إلى القيمة المختارة في End Of clip .. ، و كذلك المكان)
- حدد ارتفاع و حجم المقطع hieght ,width
- حدد مكان الصورة على الشاشة على المحور X , y
- إضغط على المثلث الأخضر لعرض الفيديو لترى إذا كان مكان أو حجم المقطع مناسب
- اختر درجة ظهور المقطع 100 ظهور أو لجعل المقطع شفاف إختر قيمة أقل
- إختر نهاية المقطع End Of Clip من Key Frame
- للحفاظ على نفس مكان و حجم المقطع طول مدته اختر نفس قيم المكان و الحجم السابقة
- إضغط بكليك يمين على المقطع الثاني و إختر Properties و منها أختر Layout
وكرر نفس الخطوات السابقة
- اختر قيم المكان x,y و الحجم كما في الصورة التالية
- اختر End of Clip و اختر القيم في الصورة التالية و اضغط Apply
- الفيديو النهائي
ثانياً : تحريك المقاطع
تحريك المقطع أفقياً من اليمين إلى الشمال
كليك يمين على المقطع في التايم لاين و اختر Properties و اختر Layout
- يمكنك تغيير حجم المقطع بتغيير قيم عرض Width أو إرتفاع Height المقطع إلى القيم المناسبة ( مثلا 45)
" اختر للعرض و الإرتفاع نفس القيمة للحفاظ على المقطع مربع"
- اختر Start Of Clip و غير قيمة X إلى 50 ، و غير قيمة Y إلى 50
- اختر End Of Clip و غير قيمة X إلى 0 ، و غير قيمة Y إلى 50
-أو للتحريك من الشمال لليمين بدل قيم X في Start Of Clip و End Of Clip
- تحريك المقطع عمودياً من فوق إلى تحت
- اختر عرض و ارتفاع المقطع المناسبين
- اختر Start Of Clip و غير قيمة Y إلى 0 ، و غير قيمة x إلى 0
- اختر End Of Clip و غير قيمة Y إلى 50 ، و غير قيمة x إلى 0
*- لعرض النص على الخلفية ( اسحب المقطع النصي إلى أعلى تراك - ثم إضغط عليه كليك يمين و اختر edit title simple و غير قيمة الخلفية إلى opacity 0 كما في الدرس الأول)
- تحريك المقطع من يمين أعلى إلى شمال أسفل
- اختر عرض و ارتفاع المقطع المناسبين
- اختر Start Of Clip و غير قيمة Y إلى 0 ، و غير قيمة x إلى 50
- اختر End Of Clip و غير قيمة Y إلى 50 ، و غير قيمة x إلى 0
- تحريك المقطع من شمال أعلى إلى يمين أسفل
- اختر عرض و ارتفاع المقطع المناسبين
- اختر Start Of Clip و غير قيمة Y إلى 0 ، و غير قيمة x إلى 0
- اختر End Of Clip و غير قيمة Y إلى 50 ، و غير قيمة x إلى 50