إظهار الرسائل ذات التسميات edit. إظهار كافة الرسائل
إظهار الرسائل ذات التسميات edit. إظهار كافة الرسائل
السبت، 6 يوليو 2013
برنامج openshot لتحرير و إنتاج الأفلام : الدرس الثالث - إضافة حركة Transitions - شرح بالصور
إضافة حركة Transitions
يمكنك إضافة الحركات للصور و المقاطع النصية او الفيديو
(الحركة هي الإنتقال بين مقطعين إختفاء واحد و ظهور الآخر )
-اضف مقطع (صورة أو نص أو فيديو) في track 1 و اضف مقطع آخر في track 2
-اذهب الى علامة التبويب Transition ، إسحب منها الحركة المطلوبة بين المقطعين كما في الصورة التالية
- ستلاحظ ظهور مربع اسود (الحركة) بين المقطعين
- حذف الحركة
لحذف الحركة إضغط على shift + كليك شمال على المربع الاسود
أو إضغط كليك يمين على الحركة (المربع الاسود) و اضغط على Remove Transition
- تعديل خصائص الحركة
لتعديل خصائص حركة إضغط كليك يمين على الحركة و اضغط على Properties
كما تلاحظ في الصورة التالية
- ستظهر لك النافذة التالية
1- اسم الحركة
2- Position in Timeline مكان الحركة على خط الزمن تلاحظ أن الحركة تبدأعند الثانية 5.04
3- length تحدد مدة الحركة بالثواني
4-*** النوع له قيمتين (Transition/Mask)
لدمج مقطعين : الـ Mask (يعرض مقطعين مع بعض) و يعمل للمقاطع (صورة أو فيديو أو نص)حد له على حسب الحركة المختارة
5- Direction اتجاه الحركة من الظهور إلى الإختفاء ، أو من الإختفاء إلى الظهور
6- Mask Thresold تحدد النسبة بين مساحة المقطع الأول : إلى مساحة المقطع الثاني
7- Softness تحدد شفافية المقطعين
8- بعد الإنتهاء من الاعدادات إضغط apply
- دمج مقطعين فيديو
1-اضف فيديو في track 1 و اضف فيديو ثاني في track2 واسحب الحركة (مثلا Wipe top to bottom ) من transition , إضغط على المربع الاسود بكليك يمين واختر Convert to mask
شاهد الفيديو التالي لترى التأثير
* إضغط على الحركة ( المربع الأسود) كليك يمين
*إختر Duplicate لإضافة نفس الحركة مرة آخرى،
Switch Direction لتغيير إتجاه الحركة
Shift Transitions لإبعاد الحركة ، بعد اختيارها ستظهر لك نافذة جديدة اكتب في المربع عدد الثواني و ستبتعد الحركة عن المكان بعدد الثواني المختار
Remove Transitions لحذف الحركة
- استخدام الأدوات للتحكم في الحركة
الجمعة، 5 يوليو 2013
برنامج openshot لتحرير و إنتاج الأفلام : الدرس الثاني - إضافة وتقطيع الفيديو والصور - شرح بالصور
بسم الله الرحمن الرحيم
لإضافة ملفات الفيديو و الصوت و الصور
إضغط CTRL+F
أو كليك يمين في project files ثم إضغط على import files وا ختر الصور والفيديوهات المطلوبة واضغط ok
ستظهر الملفات المضافة في الــ project treeتقطيع الفيديو
اسحب الفيديو من الـ project files إلى خط الزمن ، ثم إضغط على علامة الذهاب إلى بداية العرض
 ثم اضغط على تشغيل
ثم اضغط على تشغيل  ، و عند الوصول الى الثانية المراد تقطيع الفيديو عندها اضغط توقف
، و عند الوصول الى الثانية المراد تقطيع الفيديو عندها اضغط توقف  ، واختر علامة المقص
، واختر علامة المقص  واضغط على مؤشر خط الزمن
واضغط على مؤشر خط الزمنستلاحظ بعدها انقسام المقطع إلى مقطعين
تقطيع سريع
- بعمل علامات على خط الزمن عند الوصول للصورة المطلوب و التقطيع في الآخر مرة واحدة
إضغط على بداية العرض
 ، ثم
، ثم  ، و عند الوصول عند الثانية المطلوب قطع الفيديو
، و عند الوصول عند الثانية المطلوب قطع الفيديوإضغط على
 (ستلاحظ ظهور مثلث اخضر على خط الزمن يمكنك حذفه بالضغط عليه كليك يمين و Remove Marker)
(ستلاحظ ظهور مثلث اخضر على خط الزمن يمكنك حذفه بالضغط عليه كليك يمين و Remove Marker)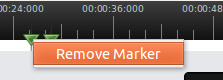
- يمكنك اضافة علامات أخرى ، بعد الإنتهاء من إضافة العلامات على خط الزمن
إضغط على علامة بداية العرض
 ، و اضغط على العلامة التالية
، و اضغط على العلامة التالية واضغط على علامة المقص
واضغط على علامة المقص  واضغط على المؤشر الاحمر ، وكرر العملية للانتهاء من التقطيع عند كل العلامات
واضغط على المؤشر الاحمر ، وكرر العملية للانتهاء من التقطيع عند كل العلامات 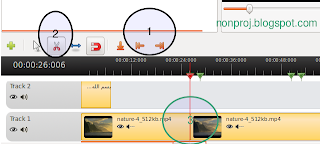
تحديد مدة المقاطع في الخط الزمني
- الطريقة اليدوية باستخدام الأداة
 إضغط عليها واذهب بالمؤشر الى نهاية المقطع و اضغط كليك شمال و اسحب يمين أو شمال
إضغط عليها واذهب بالمؤشر الى نهاية المقطع و اضغط كليك شمال و اسحب يمين أو شمال- الطريقة الثانية : اضغط على المقطع المطلوب تغيير مدته كليك يمين واختر clip properties واضغط على length , واكتب مدة المقطع في المربع out بالثواني واضغط apply
اضغط على علامة المغناطيس
 للمساعدة على اجتذاب المقطع لغيره ليكونوا متماسين
للمساعدة على اجتذاب المقطع لغيره ليكونوا متماسينواختر علامة السهم
 لسحب و ترتيب المقاطع بالشكل المناسب .
لسحب و ترتيب المقاطع بالشكل المناسب .إضافة تراك track
التراك تتم فيه إضافة الصور و الفيديو و المقاطع النصية
إضافة الحركة Transitions (الإنتقال بين المقاطع)
-أضف المقطع الأول في track 1 و المقطع الثاني في track 2 ,والثالث في track 3
- اذهب إلى علامة التبويب Transitions ، اسحب الحركة ولتكن (clock right to left) وضعها بين المقطعين و اعرض الفيديو لترى الحركة .
- لتعديل مدة الحركة استخدم الاداة

إضافة المؤثرات Effects
المؤثرات تضاف الى مقطع الفيديو أو الصور أو النص
من علامة التبويب Effects إسحب المؤثر rotate على المقطع المحدد
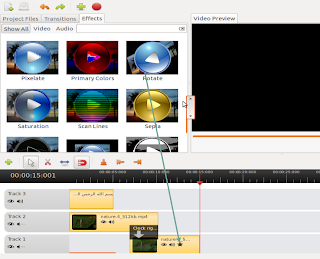
الاثنين، 1 يوليو 2013
شرح برنامج kdenlive لعمل الافلام : الدرس الثاني - إضافة نصوص
شرح برنامج kdenlive لعمل الافلام :
الدرس الثاني - إضافة نصوص
- إضغط على السهم و اختر add title clip أو إضغط كليك يمين في الـ project title و add title clip
- اضغط على علامة T لإضافة النص ، ويمكن إضافة برواز كما في الصورة ،
- اضف صورة بالضغط على السهم و اختيار add image
- حدد مدة المقطع النصي Duration
- اختار احجام و الوان النصوص
- كبر او صغر الصورة من W , H و حدد اماكنها من X ,Y
- حرك النصوص و الصور لتكون متناسقة
- تحريك النص لأعلى "حركة جاهزة"
1 - اختر من template>simple-scroll-kdenlivetitle
2- اختر لون و نوع و حجم الخط
- تحريك مخصص
. اختر animation و اضغط على edit start و حرك كلمة Start الى مكان النص في بداية مدة المقطع duration
- حرك كلمة End الى مكان النص النهائي المطلوب
و اضغط موافق و اعرض المقطع .
- تحريك النص من أعلى إلى أسفل
1- اكتب النص
2- قلل العرض من 2 او اضغط ctrl وحرك scroll
3- من animation اضغط Edit Start و حرك مربع Start الاحمر للأعلى
4- من animation اضغط Edit End و حرك مربع End الاخضر للأسفل
- تحريك النص من اليمين لليسار
1- اكتب النص
2- قلل العرض من 2 او اضغط ctrl وحرك scroll
3- من animation اضغط Edit end و حرك مربع End الاحمر لليسار
4- من animation اضغط Edit Start و حرك مربع Start الاخضر لليمين
تأثيرات Effects
إضافة تأثيرات خاصة
حدد النص و اختر من effects
> type writer
او blur , none
- الكتابة على الفيديو
1- اسحب مقطع الفيديو من project tree الى الخط الزمني
2- اضغط كليك يمين في project tree و اختر add title clip
3- اضغط على علامة show background
4- اضغط على T واكتب النص بالتنسيق المناسب
5-6- اضف الحركة و التاثيرات المطلوبة كما الصور السابقة
7- بعد الإنتهاء من عمل النص اضغط ok
وسيظهر الكليب في project tree
1- اضغط على المربع الاصفر في الخط الزمني
2- من مربع transition اسحب المثلث الى البداية واضغط على علامة +
3- غير قيمة opacity الى صفر
4- اسحب المثلث الى النهاية و غير قيمة opacity الى 100
5- اعرض الفيديو
*- من قائمة transition يمكنك اختيار تأثيرات أخرى عديدة
2
- اضغط على المربع الأصفر للمقطع النصي الأول في Track 2 ، -
واختر من transition hgpv;m الحركة slide ، و With track video 4
ستجد مربعات End , Start لتحديد حركة النص ( من اليمين لليسار أو العكس) ، اضغط على المربعات المحددة في الصورة
- - اضغط على المربع الأصفر للمقطع النصي الأول في Track 3 ، -
واختر من transition ; الحركة slide ، و With track video 4، اضغط على المربعات المحددة في الصورة
2- من مربع transition اسحب المثلث الى البداية واضغط على علامة +
3- غير قيمة opacity الى صفر
4- اسحب المثلث الى النهاية و غير قيمة opacity الى 100
5- اعرض الفيديو
*- من قائمة transition يمكنك اختيار تأثيرات أخرى عديدة
2
- تصميم تتر احترافي
- اضف track 4 في الخط الزمني من project>track>insert track
-اسحب مقطع الفيديو من project tree إلى track 4
-اضغط show background اضف المقطع النصي الأول و وسطه في الشاشة كما في الصورة التالية واضغط ok
- اضف مقطع نصي ثاني بنفس الخطوات السابقة
-اضق مقطع نصي ثالث مع تغيير مكان النص
غير مكان النص ليكون اسفل النص السابق واضغط على علامة التوسيط الافقي فقط , ok
- اسحب النص الاول في track1
و النص الثاني في track2 مرتين
و النص الثالث في track3 مرتين
حرك المقاطع النصية الثانية و الثالثة لتبدأ بعد النص الاول كما في الصورة التالية
- نأتي الآن لإضافة الحركة للنصوص
- اضغط على المربع الأصفر للمقطع النصي الأول في Track 2 ، -
واختر من transition hgpv;m الحركة slide ، و With track video 4
ستجد مربعات End , Start لتحديد حركة النص ( من اليمين لليسار أو العكس) ، اضغط على المربعات المحددة في الصورة
- - اضغط على المربع الأصفر للمقطع النصي الأول في Track 3 ، -
واختر من transition ; الحركة slide ، و With track video 4، اضغط على المربعات المحددة في الصورة
- إضافة تأثيرات Effects
تأثير الأمواج wave
اضغط علn المقطع الثاني في track3 كليك يمين واختر add effects> disort>wave
تأثير الأمواج wave
اضغط علn المقطع الثاني في track3 كليك يمين واختر add effects> disort>wave
الحمد لله رب العالمين
الاشتراك في:
الرسائل (Atom)







































